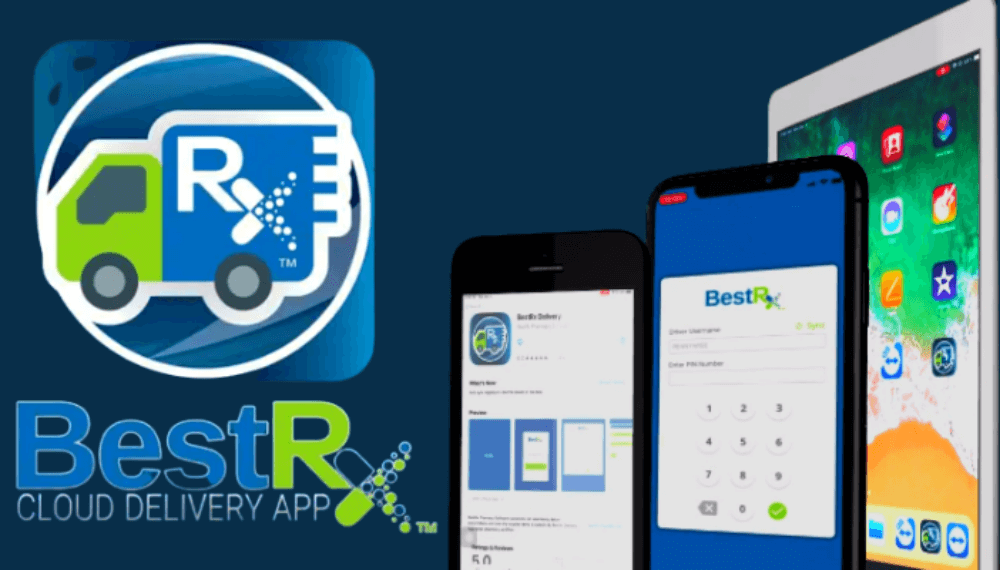
Get Mobile: Discover How Easy Managing Prescription Deliveries Can Be
Posted on Aug 18, 2022
Home deliveries are becoming increasingly common. In fact, consumers are opting to have everything from groceries and household items to larger electronics and cars delivered directly to their doorstep. Retail chains have offered delivery services for years and now many independent pharmacies have begun to as well. Plus, prescription deliveries provide more than just added convenience for patients. With the right processes in place, you’ll discover how easy managing prescription deliveries can be. In fact, deliveries can benefit your pharmacy by:
- Attracting new patients to your pharmacy.
- Enhancing your customer satisfaction.
- Providing access to care for patients who may not be able to make it into your store.
- Increasing your pharmacy’s revenue (some sources have estimated that deliveries increase revenue by an average of 6-8%).
- Improving medication adherence (and other quality metrics/Star Ratings).
- Reducing the time your staff spends at the pickup counter.
To achieve these benefits, and ensure deliveries are easy for your patients and staff, establishing an efficient workflow is essential. That’s why BestRx developed our Mobile Delivery App. Using a mobile network or Wi-Fi connection, the app integrates seamlessly with both our pharmacy management and point-of-sale software. Plus, it’s easy to use and is available in the Google Play and Apple iOS stores. This means most recent models of Android and Apple devices are compatible*.
Now, we’ll walk you through the Mobile Delivery App’s setup and functionality. This way you can see just how easy managing prescription deliveries can be:
1. Download the BestRx Mobile Delivery App.
First, download the app on any mobile device you plan to use during deliveries. Then, you will need to register each device to your pharmacy. To do this, you can generate a device registration pin right from your BestRx software. From there, just enter the pin into the app to link the device to your pharmacy. (If you have multiple pharmacies, the device can be used to make deliveries for all locations.)
2. Enter Your Driver Information.
Adding drivers into your system is easy, too. Just input their name and contact information into BestRx and click save. This way, you can assign prescriptions to a particular driver and easily track who is making each delivery and its status.
3. Select Which Prescriptions Need to Be Delivered.
You can quickly search for prescriptions that are available for delivery by patient or prescription. Then, select which prescriptions you’d like to move to the cloud-based delivery queue. From there, you can assign a driver, enter delivery instructions and mark each script as either:
-
-
- “Sent to the Delivery Queue”, which simply moves the prescription into the queue, where it be pending until you’re ready to move forward with the delivery.
- “Picked up by the driver”, which prepares the script for delivery. This will allow the script to be viewable on the mobile device/tablet and moved through the delivery process.
-
4. Manage Your Delivery Queue.
You can access the delivery queue from your pharmacy software or POS system. Within the queue, you can quickly view all the prescriptions that have been selected for delivery. From there, you have several options on how you would like to manage your queue. For example, you can filter prescriptions by driver, patient, order number and status. You can also mark prescriptions as picked up by the driver, reprint delivery tickets or cancel delivery directly from the queue.
5. Initiate the Delivery Process.
As mentioned, marking scripts as “picked up by the driver” enables the prescription(s) to be viewed on the tablet/mobile device. This way the driver can initiate the delivery process. After logging in to the app, the driver will be able to view a list of orders assigned to them. For each order, they can view the patient’s name, address, item(s) being delivered and any special instructions for delivery. By clicking on the location pin next to each order, will automatically bring up a map and directions for order. Next to the location pin, each script also has an arrow icon displayed. Clicking the arrow officially starts the delivery and bring up the order details screen for the driver to review.
6. Complete the Delivery.
At the delivery location, the app can also be used by the patient to:
-
- View and sign any privacy notices.
- Submit an electronic signature for the script, if needed.
- Enroll in auto refills or electronic prescription reminders (if the pharmacy utilizes the electronic messaging feature).
If a payment is due at the time of delivery, the driver can use the app to collect cash, check, or credit card payment, too**. Once the delivery is complete, the prescription will be automatically moved into the delivered tab and removed from the pending delivery queue. Using a mobile network or Wi-Fi connection, the app then transfers information via the cloud, so it can be automatically synced back to the pharmacy, too.
Using the BestRx Mobile Delivery App makes prescription deliveries simple – both for patients and your pharmacy staff. You can use the Mobile Delivery App to streamline your entire delivery workflow, from assigning drivers and sharing delivery instructions to collecting electronic signatures and payments during deliveries.
Request a free demo and learn more about how easy prescription deliveries can be with BestRx.
*Kindle Fire devices are NOT supported at this time.
**Credit cards can only be processed in real-time if payment information is saved in the system ahead of time. The app is unable to swipe cards for payment at the time of delivery.